How to Install Adobe Acrobat Reader on Laptop
Adobe Acrobat Reader (.pdf) Files
| | Certain forms and publications on this site are provided as Adobe Acrobat PDF files, allowing you to see the form or publication in their original formats, including graphics. To view and print these files, you need to have Adobe Acrobat Reader software installed on your computer. You can download this free software from the Adobe website. Click on the icon to the left to download a free version. |
| Note: You must ensure that you have Adobe Acrobat Reader 5.0 or higher installed on your computer. | |
| How do I know if I have Adobe Acrobat Reader? You must have Adobe Acrobat Reader installed on your computer. This software is an industry standard that allows people to download and print documents over the Internet in a consistent format. To find out if you have Adobe Acrobat Reader installed on your computer, follow these steps:
If not, click the "No..." link and we'll step you through the process of setting up Adobe Acrobat Reader. No, I need to Install Adobe Acrobat Reader. | |
| Download Adobe Reader You can download the Reader by following the steps below:
| |
| View a PDF within your browser If Adobe Reader is properly installed and configured to work with your browser software, when you click on a link to a PDF document you should see the document in the browser window with the Acrobat Toolbar added. You might be promoted through a dialog box to save the file. However, some browsers do not support this. If the file does not automatically open in your browser, download and save the PDF file to your computer, and view it through the Acrobat Reader. | |
| How to Save To save the file for later use once you have loaded it for viewing, on most browsers you just select "File" then "Save As..." from the menu bar. To just save without viewing, right-click (Windows) or control-click (Macintosh), and choose 'Save Target As' from the pop-up menu. A dialog box should open asking you where to save the file. Save it somewhere where you will be able to find it again (e.g. the Desktop if you are using Windows). | |
| View a PDF within Reader Open the Adobe Reader application. | |
| Printing pages from a PDF When printing Adobe PDF files from within your web browser, do NOT use the web browser print facility. Instead, use the print button at the left end of the special Adobe Reader tool bar, which appears immediately above the viewing window (see illustration to left). You will then get a "Print" pop-up window which will give you several options, including the option to print the entire document. With the print dialog box, you can specify to print a range of pages or only one page. | |
| Converting PDF to HTML People with visual disabilities may choose to convert the Adobe Acrobat format to HTML. This service can be accessed at the Access Adobe Web site. The tools convert Adobe PDF documents into HTML text that can then be read by a number of common screen reading programs. | |
| Troubleshooting Adobe PDF files are often used to publish larger documents online. PDF files on this site range in size from 5KB up to 10MB. Larger files may take quite a while to download and your browser may appear to have frozen while the first few pages are downloading. Please be patient! Some web browsers have problems downloading PDF files - they can freeze up and not show anything. If your browser won't let you view the PDF files online, then the best solution is to save the PDF file to your PC (see the instruction above for saving a PDF file) and then view the file using the Adobe Reader. | |
| FAQs on PDFs Q. I'm unable to open and view a PDF file from the website. A. You must have Adobe Acrobat Reader version 5.0 or later to view and print PDF files from the website. If you have Acrobat Reader version 4.0, you may experience trouble when trying to open, view, or print some or all PDF files on the website. Q. I can open and view a PDF file but unable to print it, or the printed output does not match what I see on the screen. A. There are several options you can try:
Q. I'm able to print a PDF file, but the page prints slightly smaller in size than expected. A. Choose File > Print, and make sure that the "Shrink Oversized Pages to Paper Size" option (Acrobat 5) or the "Fit To Page" option (Acrobat 4) in the Print dialog box is NOT checked. Q: When I try to print PDF files, they print mostly OK, but some of the type is jumbled so some letters print on top of other letters, and some of the spacing is off. A: If you're using a Windows computer ...
If this corrects the problem for you, you'll need to adjust these settings each time you start Adobe Reader. (Your computer won't remember them.) Additional resources may be found at Adobe's Web site: Adobe Acrobat Support Troubleshooting Printing Problems in Acrobat | |
How to Install Adobe Acrobat Reader on Laptop
Source: https://www.totalben.com/scripts/Adobe_Help.asp
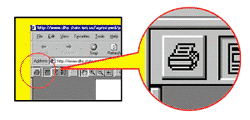
0 Response to "How to Install Adobe Acrobat Reader on Laptop"
Post a Comment